 We love using Gmail.com for its many features, but if you want offline access and a more "desktop-like" experience, you can get your Gmail messages delivered to a desktop client, like Outlook or Apple Mail. Here's how.
We love using Gmail.com for its many features, but if you want offline access and a more "desktop-like" experience, you can get your Gmail messages delivered to a desktop client, like Outlook or Apple Mail. Here's how.Every mail client is a little bit different, so we can't show you every way to set up Gmail, but in general, it should be pretty similar. Some programs will set up Gmail automatically with just your username and your password, while others will require you to set them up manually. If you have a Google Apps account (that is, if you're using Gmail but your email is not an @gmail.com email address), you'll also have to do it manually. Here are a few examples using the most popular email clients.
Initial Setup (for All Clients)
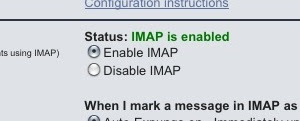 Before you do anything, you'll need to enable IMAP in Gmail, which will let you access your accounts on the desktop. To do this, head into Gmail's Settings and go to theForwarding and POP/IMAP tab. Scroll down to the IMAP section and enable IMAP. Then save your changes, and open up your desktop email client of choice to set it up using the following instructions.
Before you do anything, you'll need to enable IMAP in Gmail, which will let you access your accounts on the desktop. To do this, head into Gmail's Settings and go to theForwarding and POP/IMAP tab. Scroll down to the IMAP section and enable IMAP. Then save your changes, and open up your desktop email client of choice to set it up using the following instructions.Set Up Gmail in Microsoft Outlook
To set up Gmail in Microsoft Outlook (we'll be using Outlook 2010 for this demonstration), open up Outlook and run through the following steps:
- Head to File > Account Settings > Account Settings. Click the New button to create a new account.
- Click on the "Manually configure server settings" radio button at the bottom of the new account window. Then, hit Next.
- Choose Internet Email at the next screen and hit Next.
- Type in your name and Gmail address under "User Information. Change your Account Type from POP3 to IMAP, and add imap.gmail.com as your Incoming Mail Server. Type in smtp.gmail.com as your Outgoing Mail Server.
- Type in your full Gmail address (i.e. whitson@gmail.com) and password under Logon Information.
- Hit the More Settings button and go to the Advanced tab. Under Incoming Server, type 993 and set your encryption from "None" to "SSL". Under Outgoing Server, type 587 and set your encryption to TLS.
- Head to the Outgoing Server tab of the same window and check the box that says "My outgoing server requires authentication". Hit OK, and hit Next to complete your account setup.
Set Up Gmail in Apple Mail
To add a new account in Apple Mail:
- Head to Mail > Preferences in the menu bar and go to the Accounts tab. Hit the plus sign in the bottom left corner to add a new account.
- Type in your Name, full Gmail address, and password and hit Continue. If you're using an @gmail.com address, you're probably done—Mail should fill in the rest of the settings for you. If you're using a Google Apps account, you'll need to do a few more things.
- On the next window, choose IMAP as your Account Type, type in a description (something like "Gmail"), and type imap.gmail.com. Change your username to your full Gmail address and type in your password. Click Continue.
- On the next screen, type a description, type smtp.gmail.com as your Outgoing Mail Server, and check the Use Authentication. Click Continue, and click Continue on the next screen as well. Hit Create to take the account online.
Set Up Gmail in Mozilla Thunderbird
Setup in Mozilla Thunderbird is pretty much the same as in Apple Mail. To add Gmail to Thunderbird:
- Head to Tools > Accounts, and at the bottom of the window that pops up, click the Account Actions drop-down. Hit "Add Mail Account".
- Type in your name, email address, and password and click Continue. Thunderbird will try to set up the account automatically. If it fails to do so, hit the "Manual Setup" button.
- In the sidebar, find the account you just created and click on Server Settings. Type inimap.gmail.com for your Server Name, type 993 for your port, and make sure your username is your entire Gmail address. Under Connection Security, pick SSL/TLS and pick Normal Password as your Authentication Method.
- Hit OK to finish the account creation process.
If you're using a mail client different from one of the above, the setup shouldn't be too different—just make sure you're typing in your full Gmail address as your username, and that you're using the correct ports and encryption types as described above in the account